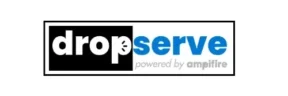With the release of iOS 18, Apple has introduced exciting new features to enhance user privacy and device customization. One of these features allows users to hide apps on their iPhones, providing an extra layer of privacy and control over their digital space.
However, there may come a time when you need to access these hidden apps again. This guide will walk you through the process of unhiding apps on your iPhone running iOS 18, ensuring you can easily manage your device’s content.
Understanding App Hiding in iOS 18
App hiding in iOS 18 is a straightforward process designed to enhance your privacy and organize your iPhone. Here’s what you need to know about how it works:
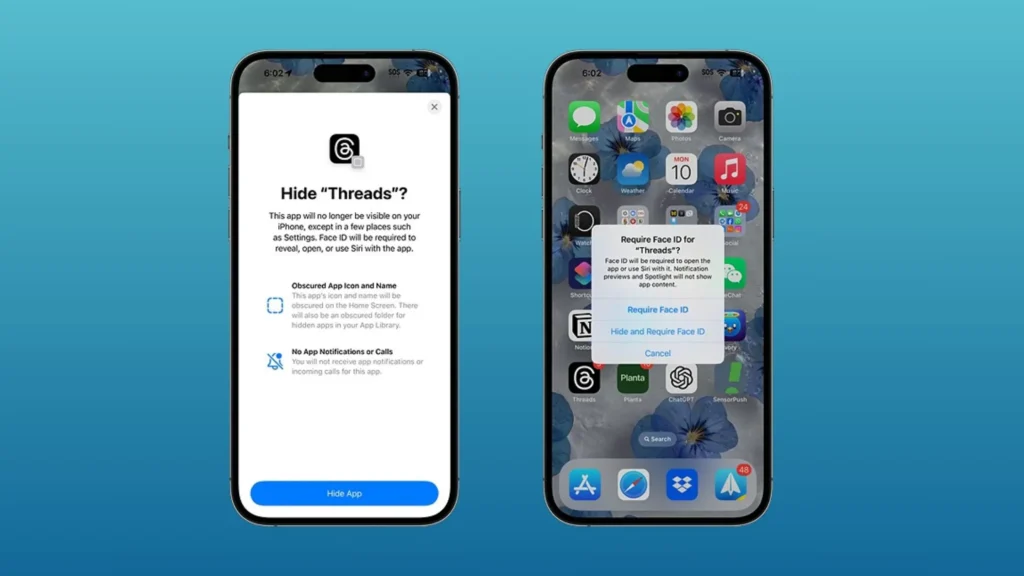
To hide an app:
- Find the app on your Home Screen.
- Long-press the app icon.
- Select “Hide App” from the menu.
- Confirm your choice.
This simple process allows you to quickly manage which apps are visible on your device, giving you more control over your iPhone’s appearance and privacy.
Step-by-Step Guide to Unhide Apps iOS 18
Access the App Library
To begin the process of unhiding apps:
- From your Home Screen, swipe left until you reach the App Library.
- Scroll to the bottom of the App Library.
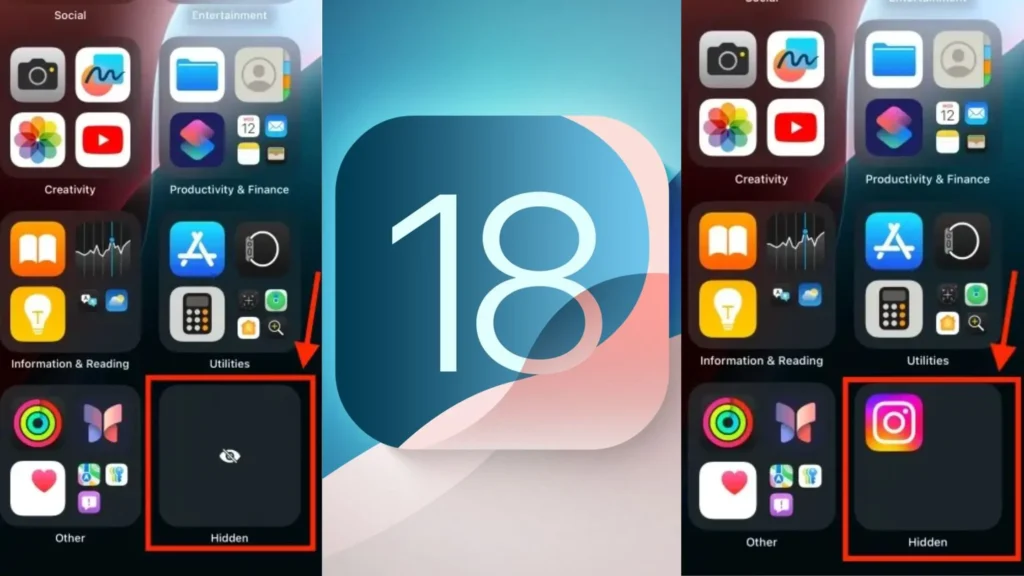
Locate the Hidden Apps Folder
At the bottom of the App Library, you’ll find an empty block titled “Hidden.” This is where your hidden apps reside.
Authenticate to View Hidden Apps
- Tap on the “Hidden” block.
- You’ll be prompted to authenticate using Face ID, Touch ID, or your passcode.
- After successful authentication, you’ll see a list of all your hidden apps.
Unhide an App
To unhide a specific app:
- Press and hold the app icon you want to unhide.
- In the pop-up menu, tap “Don’t Require Face ID” (or Touch ID/Passcode, depending on your authentication method).
- Authenticate once more to confirm the action.
Confirm the App is Unhidden
After completing these steps:
- The app will move out of the Hidden Apps folder.
- It will reappear in your App Library, organized by category.
- You can now add it back to your Home Screen if desired.
Additional Information and Tips
Bulk Unhiding
Currently, iOS 18 doesn’t offer a way to unhide multiple apps at once, which has several implications for users. This limitation means that if you’ve hidden numerous apps, the process of unhiding them can be quite time-consuming. You’ll need to go through the unhiding steps for each app individually, which can be a tedious process if you’re looking to make multiple hidden apps visible again.
This lack of a bulk unhiding feature also presents organizational challenges. Without the ability to quickly unhide multiple apps, it may be difficult to efficiently reorganize your app layout if you decide to make several hidden apps visible simultaneously. To mitigate this issue, you might consider creating a list of hidden apps before hiding them, making it easier to track which ones you might want to unhide later. Additionally, it’s a good practice to periodically review your hidden apps to ensure you’re not keeping apps hidden that you use regularly.
While bulk unhiding isn’t available in iOS 18, it’s worth noting that user feedback often influences Apple’s decisions for future updates. Keep an eye on software update notes for any changes to this functionality in upcoming iOS versions. Apple may introduce a bulk unhiding feature in response to user demand.
From a security perspective, the absence of a bulk unhiding feature could be interpreted as an intentional design choice. By requiring users to unhide each app individually, Apple ensures that each unhiding action is deliberate and authenticated. This approach adds an extra layer of privacy protection, preventing accidental exposure of multiple hidden apps at once.
As you navigate this limitation, remember that the process of hiding apps should be used judiciously. Given the time investment required to unhide apps individually, it’s wise to be selective about which apps you choose to hide in the first place. This way, you can maintain a balance between privacy and convenience in managing your iOS device.
Restoring Home Screen Placement
Unhiding an app doesn’t automatically restore it to its previous location on your Home Screen. To add the app back:
- Find the app in the App Library.
- Press and hold the app icon.
- Drag it to your desired location on the Home Screen.
App Visibility in Other Areas
Even when apps are hidden, they remain visible in several system areas. This is important for maintaining device oversight and management:
- Screen Time Reports:
- Hidden apps still contribute to your overall screen time statistics.
- This ensures that hiding apps don’t skew your usage data or allow for unmonitored app use.
- Battery Usage Statistics:
- The battery consumption of hidden apps is still tracked and displayed in the battery usage section of your settings.
- This helps you monitor if any hidden apps are consuming excessive battery life in the background.
- App Store Purchase History:
- Hidden apps continue to appear in your App Store purchase history.
- This is crucial for account management, allowing you to redownload previously purchased apps even if they’re currently hidden.
- System Updates:
- Hidden apps will still receive updates through the App Store.
- You may see update notifications for hidden apps, ensuring they stay current and secure.
- iCloud Backups:
- Hidden apps and their data are included in iCloud backups.
- This ensures that if you restore your device, you won’t lose data from hidden apps.
- Spotlight Search Exclusion:
- While hidden apps won’t appear in regular Spotlight searches, they may still show up in Siri Suggestions or App Store searches.
Understanding these visibility aspects helps users maintain awareness of all apps on their devices, even when some are hidden from the main interface.
Family Sharing and Parental Controls
The app hiding feature in iOS 18 interacts significantly with Family Sharing and parental control settings:
- Age-Based Restrictions:
- Users under 13 in a Family Sharing group cannot hide or unhide apps at all.
- This restriction ensures that younger children can’t conceal app usage from parents or guardians.
- Teen User Capabilities (Ages 13-17):
- Teens can hide and unhide apps, offering them a degree of privacy.
- However, parents and guardians retain oversight capabilities.
- Parental Visibility:
- Parents can see which apps have been downloaded, even if they’re hidden.
- This feature maintains parental awareness of all apps on the device.
- Usage Tracking:
- Screen Time reports for family members show usage data for all apps, including hidden ones.
- This allows parents to monitor overall device usage patterns.
- Restriction Capabilities:
- Parents can use Screen Time settings to restrict the ability to hide apps.
- This can be done on a per-app basis or as a blanket setting for all apps.
- Communication Apps Exception:
- Certain communication apps might have special rules within Family Sharing.
- For instance, parents might always have visibility into messaging or social media apps for safety reasons.
- App Store Purchases:
- Even if an app is hidden, its purchase history remains visible to the family organizer.
- This helps in managing family purchases and subscriptions.
- Education on Digital Privacy:
- The ability for teens to hide apps, with parental oversight, can serve as a tool for discussions about digital privacy and responsibility.
- Unhiding Process for Family Members:
- Parents may need to authenticate to unhide apps on a child’s device, depending on the specific Family Sharing settings.
- Updates to Family Sharing Features:
- Apple frequently updates Family Sharing features. Users should stay informed about any changes that might affect app hiding and visibility within family groups.
These family-oriented features strike a balance between providing privacy for older children and maintaining parental oversight, fostering a safe and managed digital environment for families using iOS devices.
Troubleshooting
If you’re having trouble unhiding apps:
- Ensure you’re running iOS 18 or later.
- Restart your iPhone if the Hidden Apps folder isn’t appearing.
- Check that you haven’t enabled any restrictions in Screen Time settings that might interfere with app management.
Conclusion
The ability to hide and unhide apps in iOS 18 offers iPhone users greater control over their privacy and device organization. By following this guide, you can easily manage your hidden apps, ensuring that you always have access to the content you need while maintaining your desired level of privacy. Remember that this feature is designed to protect your sensitive information, so use it wisely to enhance your iPhone experience.
As Apple continues to evolve its operating system, stay tuned for potential updates or changes to this feature in future iOS releases. Always ensure your device is up to date to access the latest improvements and security enhancements.